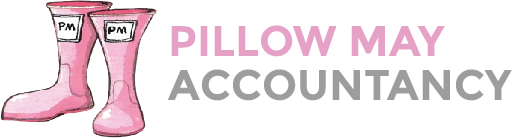Before you get started with payroll make sure your PAYE, Accounts Office, and business tax references are correctly entered under Company Details
1. Operating Payroll
- Go into your FreeAgent account
- Select My Money
- Select Payroll…
- This will give you the Main payroll Screen. This screen will show you the employee being paid that month, how much they are being paid and whether an RTI (Real Time Information) report has been submitted or not.
- On this screen, you will see the appropriate month which is being run in the top right hand corner in Green
- Select this option.
- This will then take you to a summary of that month’s payroll.
- In this screen, you can change the payroll date – just click on the little calendar at the side and select the date you need
- You can review and edit the payslips, just select edit payslip if you wish to change that month’s gross pay. If it is a permanent change to the gross salary this needs to be done in payroll profit and I will explain further down how to do this.
2. Submitting Payroll
- Once you are satisfied the payroll is correct, you then click on Run and Report month X payroll
- You will then be requested to enter your government gateway ID and password.
- If you are not registered for PAYE services on your gateway account, you will not be able to submit your payroll via this method until you have registered for this service – if you require any assistance with registering, please let us know.
- The government gateway ID and password are the ones you will have been using when you submitted your payroll via basic PAYE tools. Once you have entered your ID, this will stay in there so the following month all you will have to do is enter the password.
- If you are unable to make the submission then we are able to do the submission on your behalf with our login details.
- Whilst the payroll is submitting, it will go back to the main menu screen of payroll and will show the RTI as being submitted to HMRC and pending a reply (usually shown in orange on the right hand side of the screen). Once it has been accepted by HMRC, the status will change to Filed and will give you a date of when it was submitted and if any PAYE and NIC is due to HMRC. Depending on how it is set up, you may also receive an email from HMRC advising it has been submitted. (We would advise keeping these emails as they prove the reports have been submitted if there is every a query)
- Any tax and NIC due to HMRC will be due by the 19th of the following month, ie if you have a payment due in respect of the October payroll it must be paid to HMRC by 19th November, other wise you will get a late payment interest charges.
3. RTI Reports to HMRC – Penalties
- With RTI, the reports must be submitted to HMRC on or before the date of payment to yourself, so if you pay yourself on the 27th of each month, your report must be submitted on the 27th or before this date. If this is not done, HMRC will ask for the reason it was late.
- From March 2015, HMRC will start to process late filing penalties for micro employers ( less than 9 employees) – ensure your RTI reports are submitted to HMRC on time.
4. Changes to Payroll
If when you are preparing the payroll, you realise that you have quite a few amendments that should have been made, you can delete that month’s payroll and start again once the amendments have been done to the appropriate person’s payroll profile.
5. Editing Payroll Profile
- If you need to make an amendment to a person’s Gross Pay, PAYE code, show them as leaving or moving house, this is done in their payroll profile
- To select payroll profile, you need to be in the main payroll screen.
- Where it states ‘show’ you need to select the arrow next to the payroll month (if any have been run) and this will bring a drop down menu showing the employees names and also the months of payroll that have been run (so if you ever need to view a different month’s payroll you can do this from here as well)
- Select the employee you wish to edit and at the top right hand side of the screen (next to the prepare month x payroll) you will see Edit payroll profile. Select this option and scroll down the profile to find the appropriate section you need. You can then make the amendments and then scroll down to the bottom and save the changes.
- If you ever wish to have a summary of a person’s payroll, you can again select the person’s name and this will bring up all the months payroll that have been run for that person.
6. Reviewing Payslips
Once you’ve run each payroll, you can review the payslips that were issued by selecting the month from the drop-down menu.
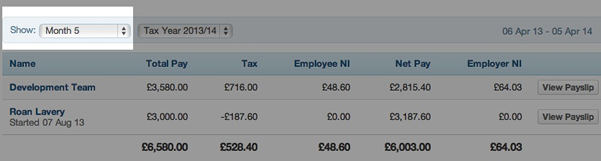
For further information, please get in touch with Ruth Phelps our Payroll Manager.